Open the Terminal (Linux/MacOS) or Command prompt (Windows)
Open the Terminal (Linux)
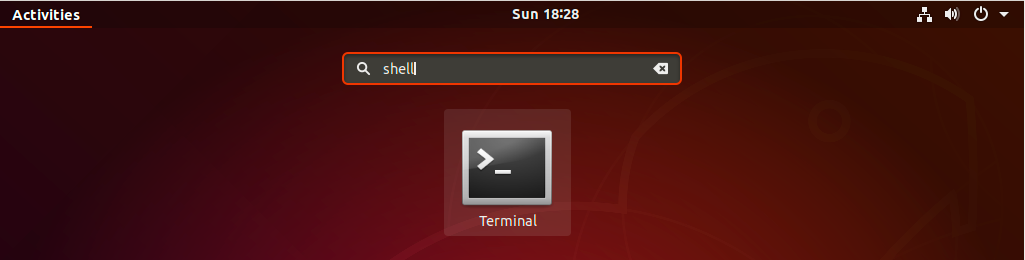
If you can’t find a launcher, or if you just want a faster way to bring up the terminal, most Linux systems use the same default keyboard shortcut to start it: Ctrl-Alt-T.
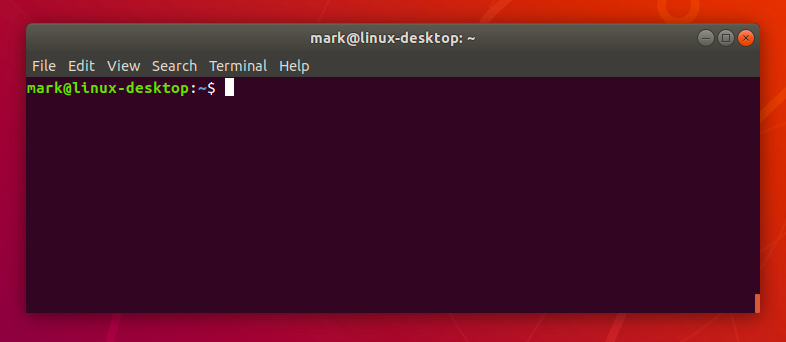
Open the Terminal (MacOS)
How to Open Terminal Using Spotlight Search
Command+Space).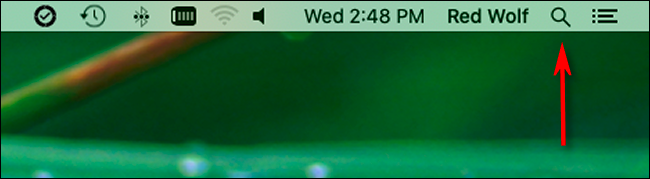
Return. Or you can click the Terminal.app icon that appears.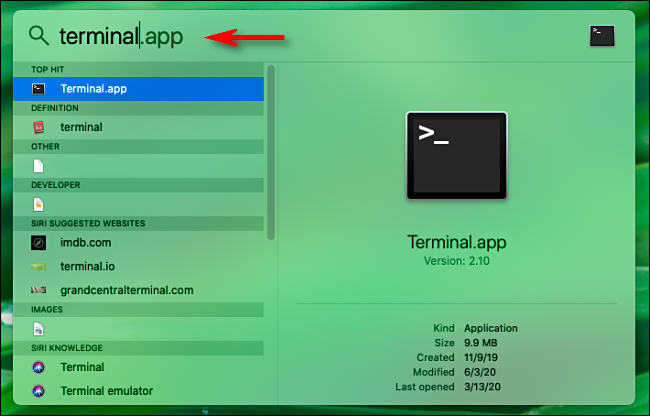
How to Open Terminal from Launchpad
rocket ship icon or press “F4” on your keyboard to launch it.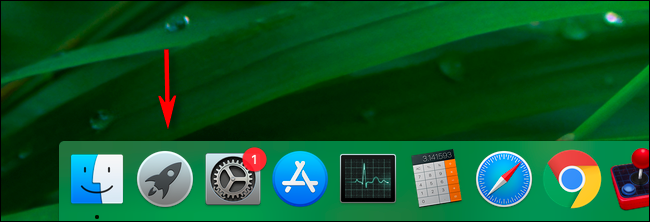

How to Open Terminal from Your Applications Folder
If you’d prefer to go launch Terminal from the program icon in Finder, you’ll usually find it located in the /Applications/Utilities folder. This is its default location on fresh installations of macOS.
Applications folder, click your desktop to bring Finder into focus. In the menu bar, click “Go” and select “Applications.”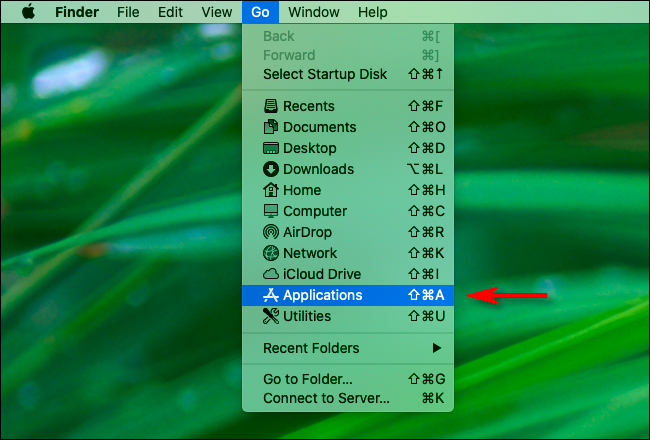
Applications folder will open. Scroll through until you find the “Utilities” folder. Double-click the “Utilities” folder to open it. Inside, you will find Terminal.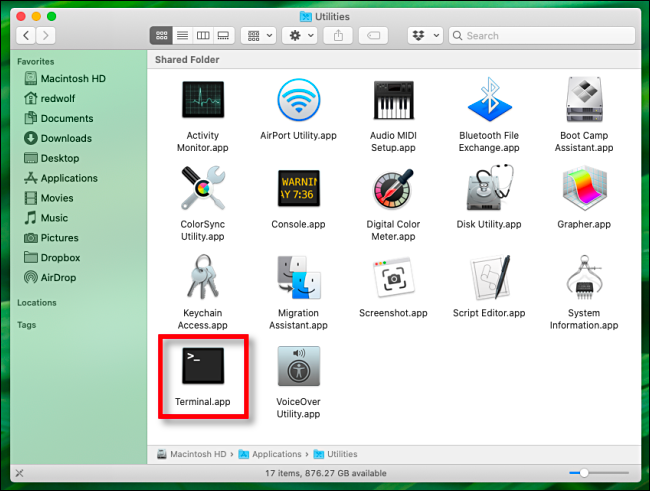
Terminal.app icon and the Terminal will open.Open the Command Prompt
**Command Prompt**, officially called the Windows Command Processor and often abbreviated to CMD, is the command line interface for Windows operating systems. A command line interface is a way of interacting with a computer directly using text commands.How to open Command Prompt from the Windows Start Menu
First, click the Start Menu button in the lower-left corner to open the start menu.
Scroll down to “Windows System” and click that to open a dropdown of different Windows programs. Then click “Command Prompt”: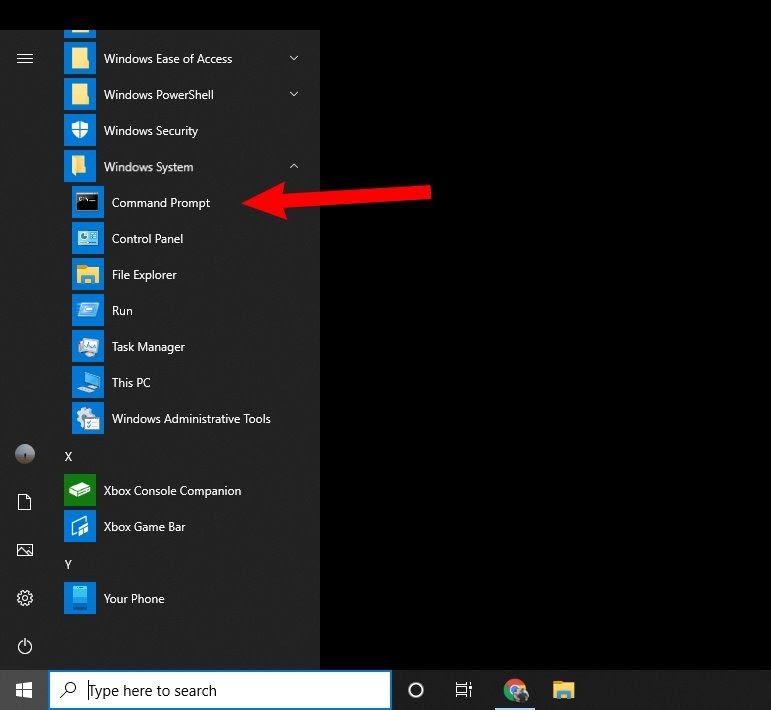
How to open Command Prompt with the search bar
One of the fastest ways to open Command Prompt is by using the search bar in the Windows Taskbar.
Just type “cmd” into the search bar and click on “Command Prompt”: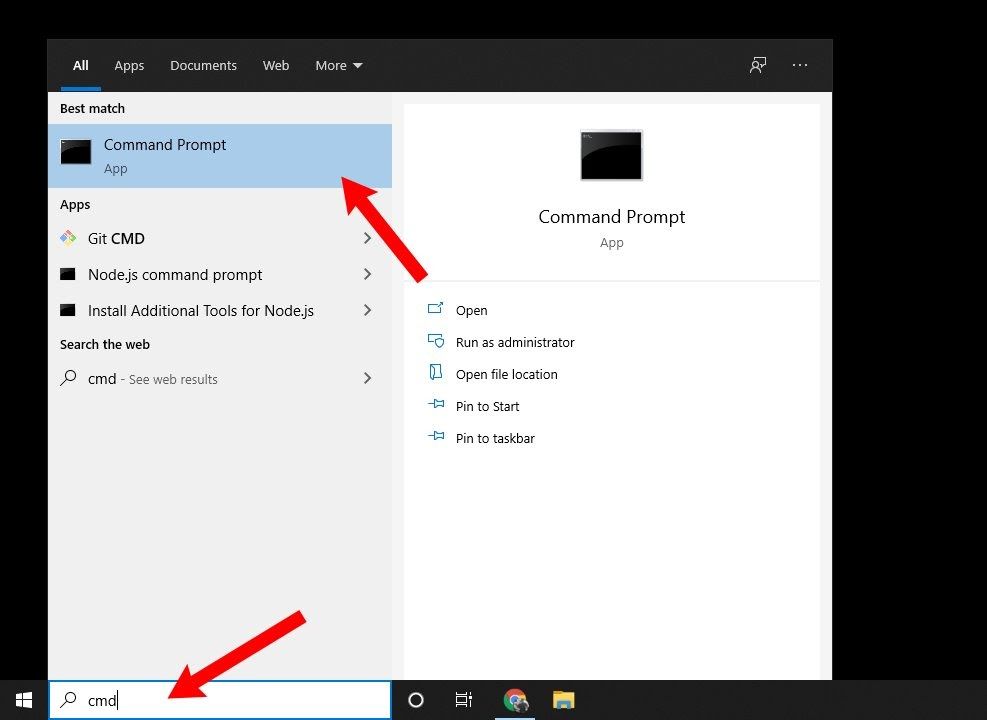
How to open Command Prompt from the Run program
Windows 10 has another program called Run that lets you, well, run other programs. You can also do things like open folders and files, but that’s outside the scope of this tutorial.
To open Run, you can open the Start Menu and find it under “Windows System”. You could also type “run” in the search box and find it that way.
But the fastest way to open Run is with the shortcut Windows Key + R.
Then, once the Run window is open, just type in “cmd” and press “OK” to open Command Prompt: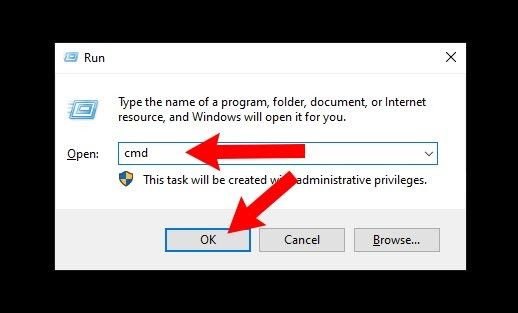
How to Open Command Prompt in a Folder
In many cases, you wish not to write the folder directory in command prompt rather open the command prompt in a folder with the path of a particular project or repository.
First, open the folder.
Click on the address bar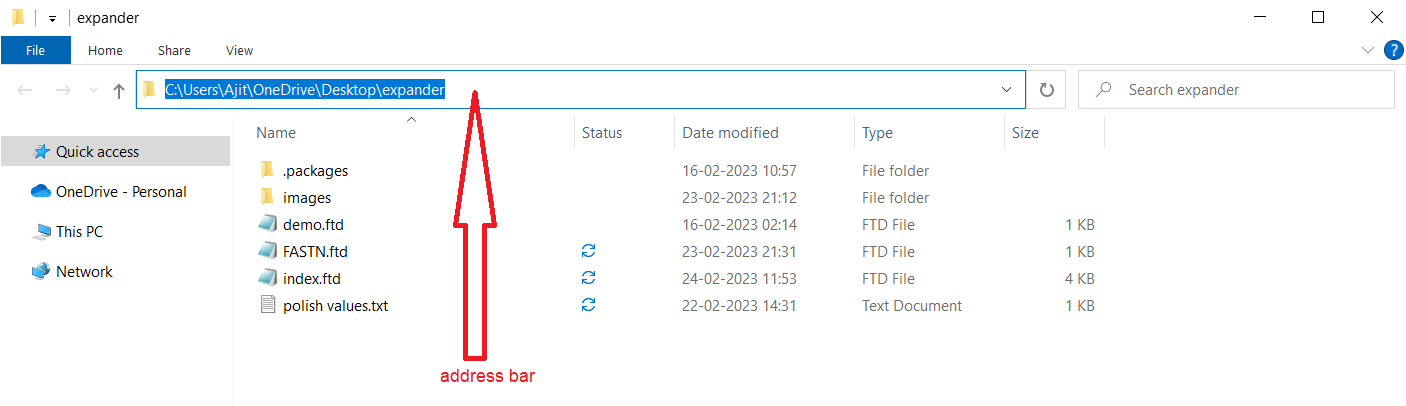
**cmd** and hit enter on keyboard.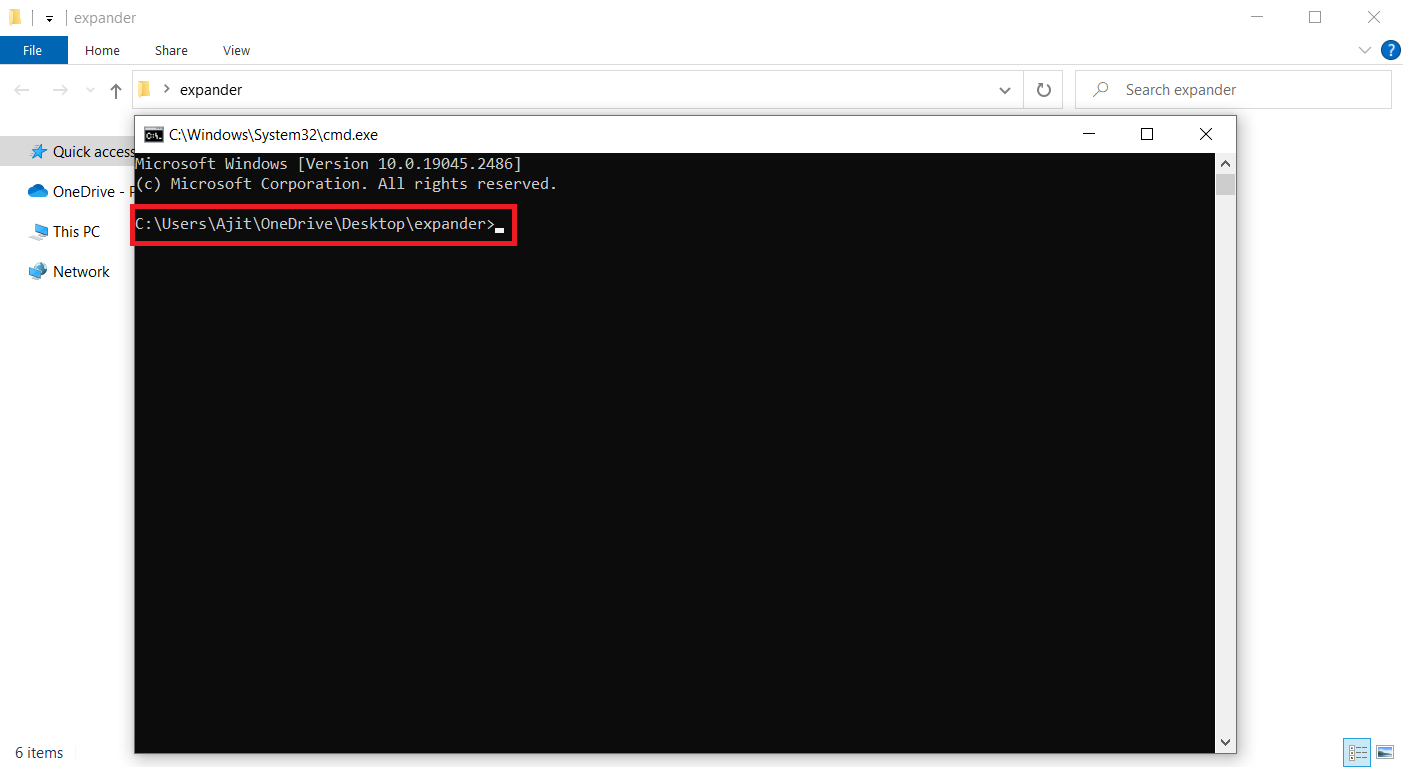
Getting Help
Have a question or need help?
Visit our GitHub Q&A discussion to get answers and subscribe to it to stay tuned.
Join our Discord channel and share your thoughts, suggestion, question etc.
Connect with our community!Found an issue?
Quick links:
Join us
We welcome you to join our Discord community today.
We are trying to create the language for human beings and we do not believe it would be possible without your support. We would love to hear from you.


